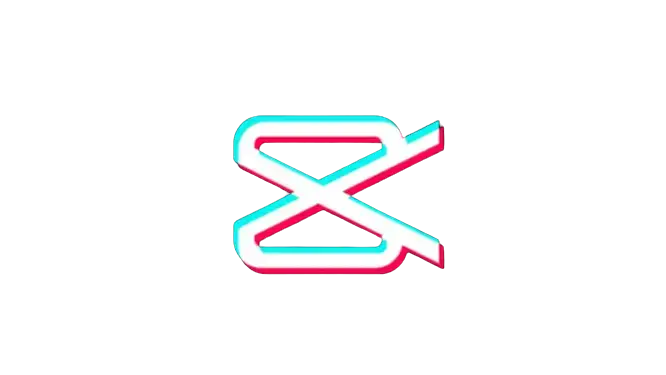How to Fix CapCut Not Exporting Problem (Solved)
Are you getting an error message while exporting your videos in CapCut after editing but don’t know how to fix this issue? Then, this guide is your go-to choice. I know how it feels when you’ve worked so hard to create a masterpiece, but when you try to export it, CapCut gives you an error message or won’t let you export. This issue can also be a significant roadblock for content creators and aspiring filmmakers, as it can hinder their ability to share their work with the world.
However, the good news is, in this article, we’ve shared some ways to tackle the challenges of the CapCut export problem. This guide has covered everything you’ll need to overcome any exporting challenges, from how to solve the CapCut not exporting problem to telling you why this issue occurs. Most people fix this issue by updating their CapCut application to the latest version or deleting CapCut cache data, but if you want to know more methods, read the entire article.

Why CapCut Won’t Let You Export?
Some reasons that prevent the CapCut app from exporting your video are described below. So, if you’re encountering CapCut export problems, then do check these:
- Poor Internet Connection.
- Too many apps running in the background.
- Large video file size.
- Limited storage capacity of the device.
- Outdated CapCut app version.
- Overflow of CapCut cache data.
- High video resolution.

How do I Fix the CapCut Not Exporting Problem
Check Export Settings
CapCut export problems may arise due to the large size of the video file as CapCut takes some time to process it, and sometimes the export gets stuck at 99, mainly when you export your video at 4K resolution or 60 FPS. So, in this case, you’ll need to select a lower resolution, code rate, and frame rate, including 1080P to 720P and 30 to 25 FPS.

Clear CapCut App Cache
Having too much cache data can accumulate and cause issues like crashes or error messages during export. To avoid getting an error message, you’ll need to clear CapCut’s cache data before exporting. You can follow the below steps:
On Mobile: Open the settings app on your phone, navigate to the Apps option, locate CapCut, tap storage, and then hit clear cache.
In Computer: Launch CapCut, navigate to the settings icon at the top of the screen. Click settings from the drop-down menu, hit the delete icon from the cache size option, and click OK.
On iPhone: Open CapCut, tap general > iPhone storage, and then select CapCut. Now choose the offload app and tap offload app once again.
Free Some Storage Space
Not having too much storage space can also be the reason that allows CapCut to give you CapCut not exporting video errors. Ensure that your device has enough storage space to save the exported video. You can solve this problem by uninstalling or deleting unnecessary apps or files. Additionally, CapCut’s internal storage space might also cause an export problem. So, for this, you’ll need to delete the drafted projects as they can slow down the CapCut app.
Close Apps in the Background
If you’re running too many apps in the background, your RAM could face difficulty keeping up, resulting in the apps, including CapCut, failing to function properly. To fix this issue, you’ll be required to close all the unwanted apps running in the background, allowing your device RAM to focus solely on the video you’re trying to export.
Check Internet Connection
An unstable internet connection can be another reason that causes CapCut to give you an export problem, as CapCut requires a stable internet connection to export videos. So, make sure you have a strong and durable internet connection, especially if you are using cloud-based features or exporting directly to social media platforms. If you’re using a phone, you can also switch to mobile data.
Update the CapCut Application
The CapCut not exporting problem might also be caused if you use an outdated version. So, make sure you’re using the latest version of CapCut. Developers often release updates to address bugs and improve performance. On your smartphone, go to the Google Play Store or App Store, search CapCut in the search bar, and then hit Update to install the newest version.
If you’re using CapCut on a Windows desktop, click the Settings button on the CapCut desktop app homepage. You’ll find the Update option next to the version if a new version is available. Click it and follow the on-screen prompts to install the latest version.
FAQs
Conclusion
Exporting and sharing the video to different social media platforms like TikTok, YouTube, and Instagram has become essential for content creators to showcase their creativity. We’ve shared six methods to fix the CapCut not exporting video error. Now you’re aware of how to fix the CapCut not exporting problem, and you can seamlessly export your video once you’ve edited it by following the simple ways above. So, what are you waiting for? Solve the issues and export your video now!