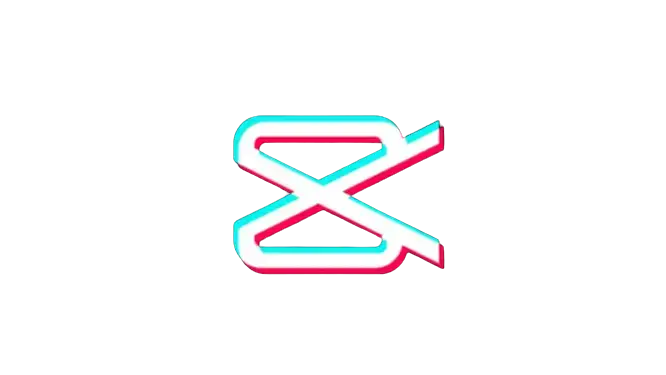How to Fix CapCut Lagging, Crashing, Hanging, and Closing? Easy Guide
I know how it feels to edit your video, especially when you’re in a hurry and the CapCut app keeps lagging, crashing, hanging, and closing. This problem not only slows the process but can also be very frustrating. Sometimes, it can also cause the project not to be completed on time, leading to unnecessary stress. However, some people can quickly fix this problem by removing the cache and uninstalling and reinstalling the app.
In this article, we’ll delve deeper into how to fix CapCut lagging, glitching, crashing, hanging, and closing, providing step-by-step guidance and expert tips to help you resolve CapCut lagging issues for a good video editing experience and what are the main reasons that cause these problems. Whether you’re a content creator, a filmmaker, or someone who likes to edit their videos flawlessly, this accommodating guide can give you a leg up.
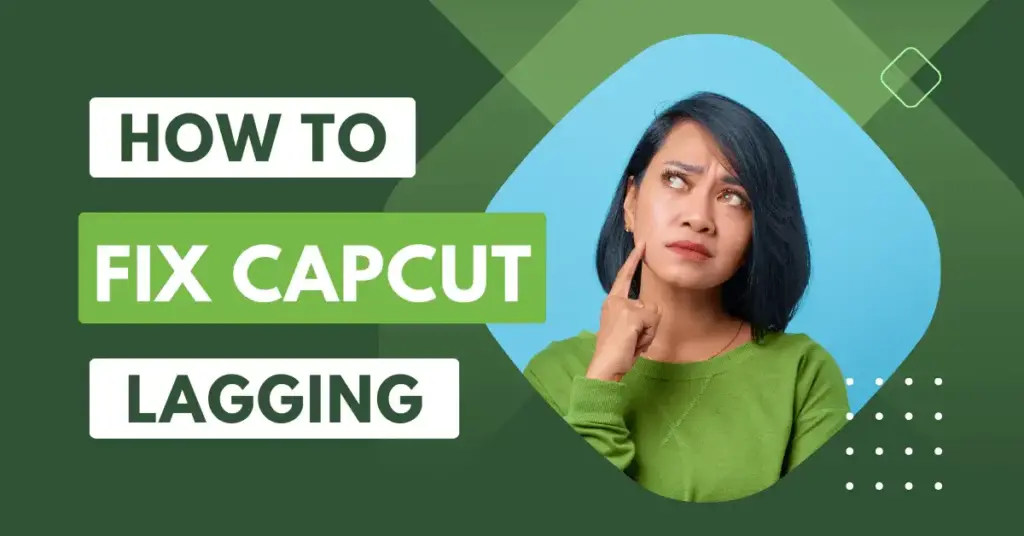
What Causes CapCut Lagging and Crashing?

How to Quickly Fix CapCut Lagging or Closing?
Free Up Storage Space
Managing the storage space of your Smartphone is one of the most crucial steps, as CapCut demands a lot of storage space to perform video editing tasks and to keep drafts. If your device has no storage space and is filled with numerous unused files, games, and apps, then the CapCut will ultimately lag and crash as it’ll need more space to run effortlessly. To deal with this, it’s essential to engage in effective storage management.
On Android:
You can fix CapCut lagging issues by deleting the untouched apps, files, and games. First, determine how much storage is being used by your device. Locate the “Storage” or “Storage & USB” option in your device’s settings. You can see a breakdown of how your storage space is allocated here. Find huge files, useless apps, and other information that can be safely deleted.
On PC:
You can easily remove unnecessary files and applications, particularly large and unused software, with the help of the built-in Windows Disk Cleanup tool. First, create a backup, then organize your files and software in a drive that you don’t need. Once you’ve arranged your files, go to the search box, type Disk Cleanup and open it. Choose the drive where you stored all the files and then click OK.
Remove the Cache
Removing the cache associated with the application can also be an effective way to fix CapCut lagging. You can remove temporary files and data that might slow down the app by clearing the cache professionally and systematically.
On Android:
- Begin by accessing your Android device’s “Settings” menu.
- Scroll down, locate the “Apps” or “Application Manager” section, and tap on it.
- Search for “CapCut” in the list of installed apps and select it to open its settings.
- Inside the CapCut settings, you’ll find the option to “Storage” or “Storage Usage.” Tap on this option.
- You’ll see the “Clear Cache” button within the storage settings. Tap on this button to delete the temporary files stored by the CapCut app.
On iPhone:
- Go to Settings.
- Select General.
- Choose iPhone Storage.
- Find and tap on “CapCut.”
- Select “Offload App.”
- Confirm the action by hitting “Offload App” again.
- This process will erase the CapCut cache on your iOS device.