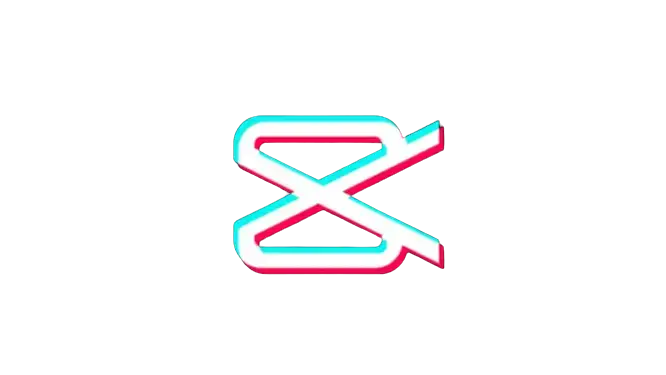How to Make a GIF in CapCut (Step-by-Step Guide)
GIFs have become the most popular and fun way to express oneself digitally. However, most people encounter a common problem while making GIFs in CapCut, a widely used video editing application: they don’t know how to make a GIF in CapCut and usually struggle with making a GIF within the application. It can be aggravating, especially when you have a great YouTube video clip you’d like to turn into a GIF to post with friends or on social media.
In this article, we’ll dive into the world of GIF creation and provide you with a step-by-step guide on how to make a GIF in CapCut. You’ll discover the tips, tricks, and hacks that will make the process a breeze. Whether you’re a newbie or an experienced CapCut user, our comprehensive guide will cater to your needs. Say goodbye to confusion and hello to creativity as you unlock the potential of CapCut for GIF creation on Smartphones.

What is a GIF?
A GIF, also known as Graphics Interchange Format, is an extensively used file format that can be used to display short, looping animations and sequences of images. Developed on June 15, 1987, by Steve Wilhite, It’s a beautiful option to convey emotions and reactions or give information through brief, repeatable visual snippets. GIFs have enormous popularity over the internet due to their versatility, efficiency, and user-friendly nature.

How to make a GIF in CapCut?
Finalize the Video
The most simple beginning step is to finalize and gather the compelling videos or images that you want to turn into gifs. You can use any videos or pictures from your camera roll, but keep in mind that it should be less than 10 MB.
Import your Video
Once you’ve finalized your videos, now is the time to import these in CapCut latest or old versions. Simply open the CapCut app; on the front page, it’ll ask you to create a project. Tap on the “+ New Project” button to create a new project, and then select the video clip you want to convert into a GIF from your device’s gallery. If you want to add multiple video clips, you can select multiple. The video will be added to your project timeline.
Trim and Edit the Video (Optional)