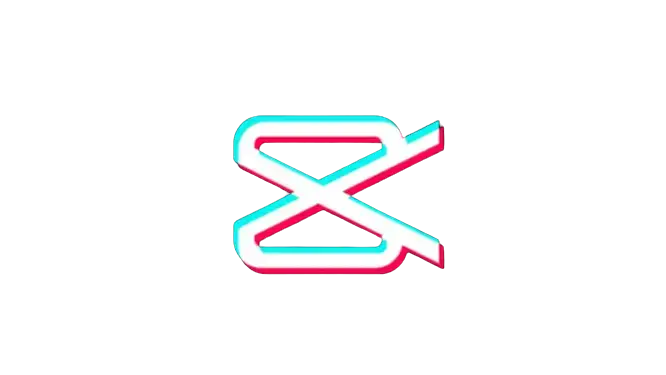How to Remove the Background in CapCut ( Easy Steps )
Are you trying to make your video more professional and polished by removing its background but need to know how to remove the background in CapCut effectively? Then this guide is for you. Removing a background not only gives your video a professional look but also aids in highlighting specific objects or people in the video. However, many CapCut users encounter some common challenges in removing backgrounds seamlessly, which can be a source of frustration and hinder the overall quality of their content.
In this detailed article, we’ll share a comprehensive guide to help you overcome background challenges in CapCut. At the end of this guide, you’ll be able to remove the background from your video with a breeze and make your video look professional without any hassle. Whether you’re a novice or a wizard video editor, you can quickly transform your video editing experience in no time. So, let’s dive in without wasting time!

How to Remove the Background in CapCut Free
You can remove the background in CapCut without a green screen using an Android or iOS device by following the steps described below:
- First, Open the CapCut app and tap the +New Project button to create a new video editing project.
- Choose a different image or video. It shouldn’t be the video you plan to edit; instead, opt for a distinctive background.

- Now, hit the Overlay option at the bottom of the menu bar.

- Then tap on the Add Overlay icon and upload the video you want to edit from your device gallery as an overlay.

- Once the video is added, simply navigate to the Cutout option and hit the Remove Background icon.

- Now you’ve removed the background of your video, you can export it and share it on various social media platforms, including TikTok, Snapchat, Instagram, and YouTube.

How to Remove Background in CapCut PC
- First, launch the CapCut application and create a new project by clicking the Import button.
- Now, simply add the video where you want to remove the background.
- Once you’ve added your video, simply navigate to the Video section on the right side of the screen and go to Cutout.
- If your background contains one color or you’re using a green screen, choose the Chroma Key option. Otherwise, click the Auto Cutout option to remove the background automatically.
- Once you’ve edited your video and are satisfied with the changes, you can export it by clicking the Export button at the top right corner of the screen.
Benefits of Removing Video Background on CapCut
Removing the background of videos using tools like CapCut can offer several advantages. Here are some of them:
- Increased Focus on Subject: Removing the background is perfect for eliminating distractions as it allows viewers to concentrate on the main subject of the video.
- Professional Look: Deleting the background of the video makes it more polished to make it suitable for various purposes, including presentations, interviews, or social media content.
- Green Screen Effects: You can use Background Removal in conjunction with green screen effects, replacing the new background with various scenes, graphics, or virtual environments.