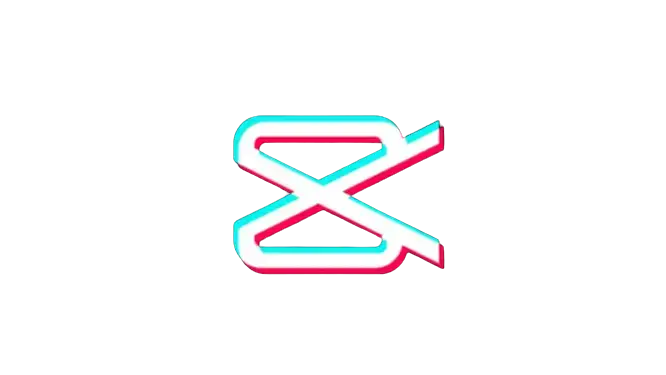How to do Velocity on CapCut 2025 (Useful Steps)
Are you trying to enhance your video editing skills by mastering the art of the velocity feature in CapCut? Then you’ve come to the right place. Velocity in CapCut has been a lifesaver for many video editors as it allows them to adjust the speed or rate of motion in a video. However, many video enthusiasts don’t know how to do velocity on CapCut, which can lead to less-than-desired results in their editing projects.
In this extensive article, we’ll guide you through practical solutions, providing a clear roadmap to harnessing CapCut’s velocity features. You’ll be able to transform your CapCut experience and conquer the velocity dilemma within just a few simple steps. Whether you’re a novice navigating the editing landscape or a professional creator looking to magnify your skills, you can easily use the velocity on CapCut with this straightforward approach.

What is Velocity Edit on Capcut?
How to do Velocity on CapCut Easily?
You can easily make a smooth velocity edit on CapCut using Android or iOS smartphones by following the below steps:
- First, open the CapCut application, tap on the New Project button to import a video from your device library, and then click Add.

- Once your video is imported, tap on the Edit option at the bottom-left corner of the screen to access the editing features.

- Now, tap on the Speed option.

- Once you do, you’ll see two options, “Normal” and “Curve.” Tap on the Curve option to alter the velocity.

- Next, select “Custom” and tap once more to reach the Beats.

- You’ll see existing five beats, signifying that your video is divided into five symmetrical segments.

- Now, you can speed up or slow down the specific area by dragging any point up and down.

- Once you’re satisfied with the changes, click on the Tick button at the bottom right corner of the screen to save the changes, export it, and share it with TikTok.

How to Do Auto Velocity in Capcut
You can also use the auto velocity feature in CapCut, as it allows you to sync the speed of your video with the beat of the selected song automatically. You can use this feature by following the given steps:
- Launch the CapCut application software and create a New Project by uploading any video clip to the timeline.
- Now go to the Style option at the bottom of the screen and then tap Auto Velocity. It’ll convert your normal video clip into high-quality.